Docs
Einrichtung der Authentifizierungsmethode: OAuth 2.0Einrichtung der Authentifizierungsmethode: OAuth 2.0
Wenn Sie OAuth 2.0 als Authentifizierungsmethode verwenden, müssen Sie eine App-Registrierung im Microsoft Entra-Admin Center vornehmen. Dies ist ein standardisierter Prozess für Microsoft-Authentifizierungen.
App-Registrierung einrichten
Die App-Registrierung erfolgt über das Microsoft Entra-Admin Center. Einige Schritte variieren dabei je nach Nutzung einer SaaS- oder lokalen Umgebung.
Schritt 1: Melden Sie sich im Microsoft Entra-Admin Center an.

Schritt 2: Melden Sie sich bei Ihrem Microsoft Entra-Konto an, falls Sie noch nicht eingeloggt sind.
Schritt 3: Navigieren Sie im Menü zu Anwendungen > App Registrierungen.

Schritt 4: Klicken Sie in der Aktionsleiste auf Neue Registrierung.

Schritt 5: Geben Sie im Fenster Anwendung registrieren einen Anzeigenamen für die Anwendung ein. Dieser Name wird den Benutzern bei der Anmeldung angezeigt.

Schritt 6: Die Optionen im Abschnitt Unterstützte Kontotypen legen fest, welche Benutzer auf die registrierte Anwendung zugreifen können. Klicken Sie auf Entscheidungshilfe…, um Unterstützung bei der Auswahl der passenden Option zu erhalten. Wir empfehlen die Standardoption Nur Konten in diesem Organisationsverzeichnis….
Schritt 7: Den Abschnitt Umleitungs-URI (optional) brauchen Sie nicht zu beachten.
Schritt 8: Klicken Sie auf den Button Registrieren, um den Vorgang abzuschließen.

Schritt 9: Nach dem Registrieren der Anwendung öffnet sich das Anwendungsfenster. Im Abschnitt Zusammenfassung werden verschiedene IDs der Anwendung angezeigt.
Schritt 10: Als nächstes kopieren Sie die folgenden IDs: Anwendungs-ID (Client) und Verzeichnis-ID (Mandant). Fügen Sie die IDs in einem anderen Ort (z. B. in Notepad) ein, damit Sie sie später leicht wiederfinden können.

Schritt 11: Klicken Sie im Navigationsbereich auf API-Berechtigungen.

Schritt 12: Klicken Sie im Fenster API-Berechtigungen auf die Option Berechtigung hinzufügen.

Schritt 13: Klicken Sie im Fenster API-Berechtigungen anfordern auf die Kachel Dynamics 365 Business Central.

Schritt 14: Klicken Sie im nächsten Fenster auf die Kachel Delegierte Berechtigungen.

Schritt 15: Aktivieren Sie im Abschnitt Berechtigungen auswählen unter Andere Berechtigungen das Kontrollkästchen für user_impersonation.
Schritt 16: Klicken Sie anschließend auf den Button Berechtigungen hinzufügen.

Schritt 17: Klicken Sie im Navigationsbereich auf Zertifikate & Geheimnisse.

Schritt 18: Das Fenster Zertifikate & Geheimnisse öffnet sich. Klicken Sie im Abschnitt Geheime Clientschlüssel auf Neuer geheimer Clientschlüssel.

Schritt 19: Geben Sie eine Beschreibung ein, z. B. App geheim.
Schritt 20: Legen Sie die Gültigkeitsdauer des Client-Geheimnisses fest (maximal zwei Jahre ab dem aktuellen Datum möglich).
Schritt 21: Klicken Sie auf den Button Hinzufügen.

Schritt 22: Klicken Sie am Ende des Feldes Value auf das Symbol „Dokumente kopieren“ und fügen Sie den Schlüssel an dem gleichen Ort ein, an dem Sie die IDs in Schritt 10 gespeichert haben.

Wichtig:
Kopieren Sie den geheimen Clientschlüssel sofort nach der Anzeige und speichern Sie ihn an einem sicheren Ort. Er wird nach der Erstellung nicht erneut angezeigt.
Schritt 23: Bevor Sie mit dem nächsten Schritt fortfahren, stellen Sie sicher, dass Sie den Clientschlüssel kopiert und an einem sicheren Ort gespeichert haben. Nun müssen Sie die Weiterleitungs-URL eingeben, die eine Business Central-URL ist.
Schritt 24: Klicken Sie auf Authentifizierung in der Navigationsleiste.

Schritt 25: Klicken Sie im Fenster Authentifizierung unter Platformkonfigurationen auf Plattform hinzufügen.

Schritt 26: Klicken Sie im Fenster Plattform konfigurieren auf die Kachel Web.

Schritt 27: Geben Sie im Abschnitt Umleitungs-URIs die folgende URL für SaaS-Umgebungen ein: https://businesscentral.dynamics.com/OAuthLanding.htm
Für lokale Umgebungen: http[s]://<hostname>/<instance>/OAuthLanding.htm
Achten Sie darauf, dass OAuthLanding genau nach dieser Syntax geschrieben wird.
Schritt 28: Nachdem Sie die URL eingegeben haben, klicken Sie auf den Button Konfigurieren.
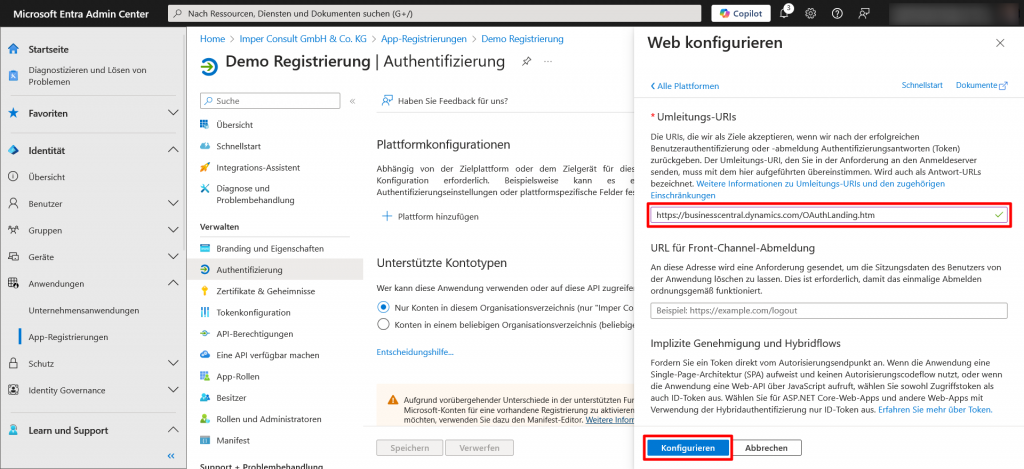
Schritt 29: Klicken Sie im Abschnitt Web auf URI hinzufügen.

Schritt 30: Geben Sie in das neue Feld dieselbe URL wie oben ein, fügen Sie jedoch am Ende einen Schrägstrich hinzu:
Für SaaS-Umgebungen: https://businesscentral.dynamics.com/OAuthLanding.htm/
Für lokale Umgebungen: http[s]://<hostname>/<instance>/OAuthLanding.htm/
Achten Sie darauf, dass OAuthLanding genau nach dieser Syntax geschrieben wird.

Wichtig:
Kopieren Sie den geheimen Clientschlüssel sofort nach der Anzeige und speichern Sie ihn an einem sicheren Ort. Er wird nach der Erstellung nicht erneut angezeigt.
Schritt 31: Klicken Sie auf den Button Speichern.

Die App-Registrierung wurde erfolgreich abgeschlossen.
